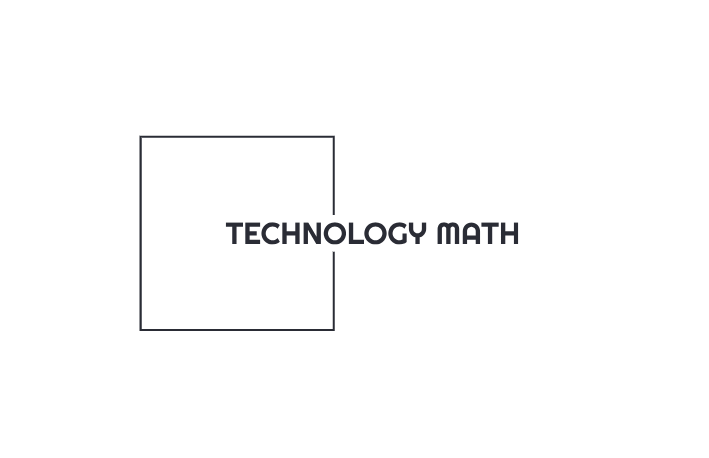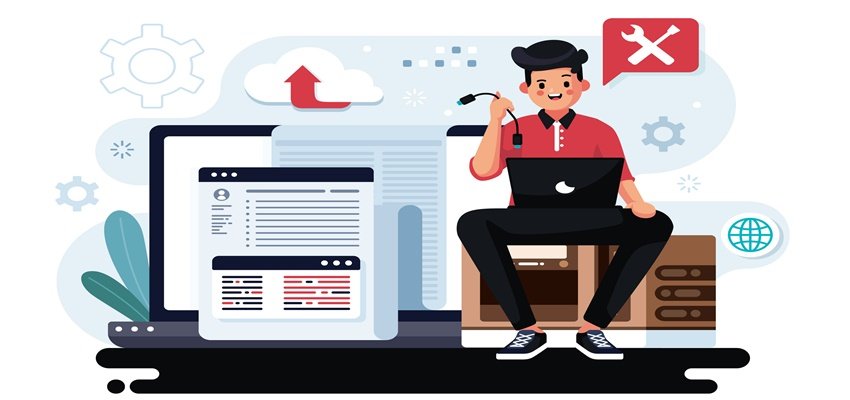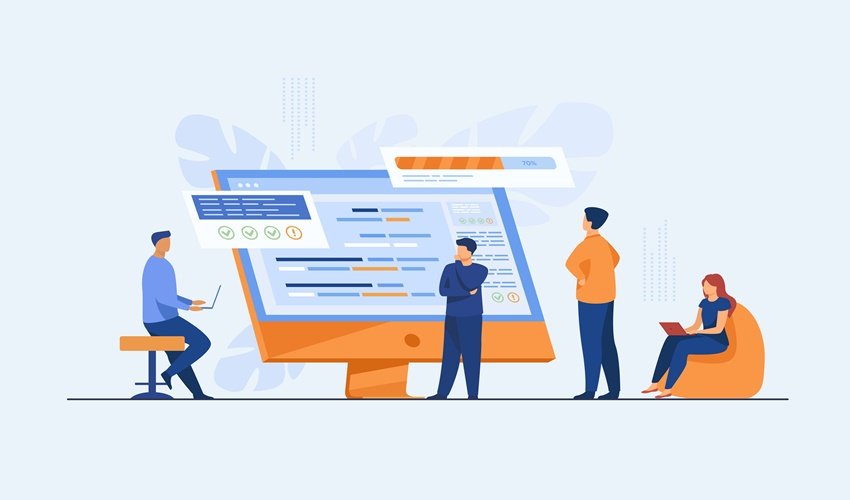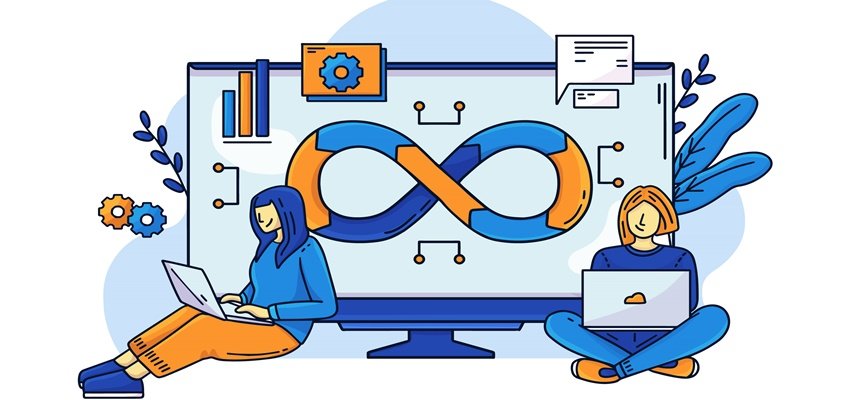Microsoft’s Remote Desktop Protocol (RDP) technology allows users to connect to and control a computer or server remotely via a network. It allows users to use a Windows computer as if they were sitting in front of it, even when they are not physically present.
RDP offers a graphical interface that replicates the remote computer’s desktop and encrypts communications to guarantee security.
You can operate programs, access files, and change system configurations on a distant computer via RDP. Remote work, IT assistance, and remote computer or server access are among its frequent uses. Continue reading to learn how to connect to the RDP remote desktop server in Windows VPS:
Follow these three steps to establish a Remote Desktop Protocol (RDP) connection to a Windows virtual private server (VPS):
Step 1: Launch the software for remote desktop connections:
To access the Remote Desktop program, either type “mstsc” into the Run dialog box and hit Enter to launch the application or search for “Remote Desktop Connection” on the Start Menu.
Open the application:
Open the Remote Desktop Connection application to start configuring your connection to the Windows VPS after it has been located.
Step 2: Enter the Windows Virtual Private Server’s IP address.
Enter the server’s IP address:
The IP address of the Windows virtual private server (VPS) to which you wish to connect should be entered in the “Computer” box of the Remote Desktop Connection window.
Create the connection:
Click “Connect” to start the connection process after inputting the IP address.
Step 3: Enter Your Credentials
Provide your password and username:
Your username and password will be requested in an upcoming prompt. Put in the Windows VPS login information.
Save your login credentials:
If you intend to use the VPS often, you can save your username and password for upcoming connections by checking the “Remember me” box.
Make the connection complete:
After entering your credentials and selecting “OK,” an RDP connection will be made to the Windows VPS. You may now operate the VPS as though you were seated in front of it.
Mistakes to avoid:
To ensure a seamless and safe experience when connecting to a Windows VPS over Remote Desktop Protocol (RDP), there are a few common mistakes you should avoid:
Inaccurate IP Address Usage
Ensure that the Remote Desktop Connection application displays the right VPS IP address. If you enter the wrong IP address, you can experience connection issues and lose access to your VPS.
Incorrect credentials
Before connecting to the VPS, always ensure your username and password are correct. Making a mistake when entering your credentials can result in unsuccessful login attempts and could temporarily lock you out of the VPS.
Ignoring the End the Session
You must correctly log out of the Remote Desktop session after using your VPS. Leaving the session open may put your VPS at risk for security breaches and waste of resources.
Poor Internet Access
A flawless RDP experience requires a steady internet connection. Work pauses, latency, and disconnections might result from an unreliable connection. Before launching an RDP session, make sure your internet connection is stable.
You can use RDP to create a safe and effective connection to your Windows VPS by avoiding these typical blunders.
Final words:
The above points are meticulously crafted to teach you how to connect to the RDP remote desktop server in Windows VPS. Ensure you follow these easy steps and avoid the mistakes mentioned above.